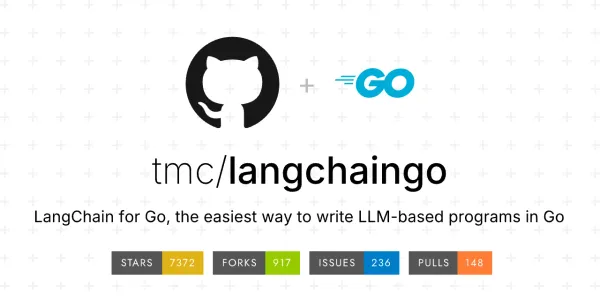Download And Install Python

Python has become one of the most popular and widely used programming languages in the world today. Known for its simple syntax yet powerful capabilities, Python is leveraged by companies like Google, Facebook, Netflix, and many more for tasks ranging from web development to data analysis to machine learning.
As Python continues to grow in popularity and usage, many people are interested in learning how to program in Python. The first step to using Python is getting it installed on your computer. This blog post serves as a guide to walk readers through downloading and installing Python on their operating system.
The post will first provide a brief background on Python and why it has become so ubiquitous. An overview of its key features and advantages that make it appealing to beginner and expert programmers alike will be discussed.
It will then transition to a step-by-step tutorial on installing Python on Windows, Mac OS X, and Linux systems. Detailed instructions will be provided for downloading the correct Python build for each operating system from the official website Python.org.
The post will guide users through running the installer, setting environmental variables, adding Python to system paths, and verifying the installation was successful. Troubleshooting tips for common installation problems will be provided.
The intention is to make the process as smooth and unintimidating as possible for those looking to get Python up and running on their computer. Whether you are a student, developer, data scientist, or just interested in coding, this blog post aims to get you started on your Python journey by setting up a Python environment.
Installing Python for Different Operating Systems:
Here’s a detailed guide for installing Python on Windows, macOS, and Linux, including both installer and package manager methods:
Windows:
1. Using the Installer:
- Download the appropriate installer from https://www.python.org/downloads/windows/.
- Run the installer and check the “Add Python 3.x to PATH” option. This allows you to run Python from any command prompt.
- Click “Install Now” and follow the on-screen instructions. You can customize installation options if needed.
- Verify the installation by opening a command prompt and typing
python --version.
2. Using Chocolatey (Package Manager):
- Open a command prompt with administrator privileges.
- Install Chocolatey by running
choco install -y choco(follow prompts). - Install Python by running
choco install python3. - Verify the installation as above.
macOS:
1. Using the Installer:
- Download the appropriate installer from https://www.python.org/downloads/macos/.
- Run the installer and follow the on-screen instructions.
- No need to manually add Python to PATH, it’s automatically handled.
- Verify the installation by opening a terminal and typing
python --version.
2. Using Homebrew (Package Manager):
- Open a terminal and run
brew install python. - Verify the installation as above.
Linux:
1. Using the Package Manager:
- The method varies depending on your Linux distribution. Here are examples:
- Ubuntu/Debian:
sudo apt-get install python3 - Fedora/CentOS:
sudo dnf install python3 - Arch Linux:
sudo pacman -S python - Verify the installation as above.
2. Using a Virtual Environment Manager (Recommended):
- Install a virtual environment manager like
venvorvirtualenv. - Create a virtual environment with
python3 -m venv venv(replacevenvwith your desired name). - Activate the virtual environment:
- On Windows:
venv\Scripts\activate - On macOS/Linux:
source venv/bin/activate - Install Python packages within the virtual environment using
pip. - This isolates project dependencies and avoids conflicts with system-wide installations.